Hàm VLOOKUP trong Excel, Cách sử dụng hàm VLOOKUP chi tiết
Hàm VLOOKUP là gì?
Hàm VLOOKUP được sử dụng khi bạn cần dò tìm dữ liệu trong một bảng, một phạm vi theo hàng dọc và trả về dữ liệu tương ứng theo hàng ngang tương ứng.
Trong thực tế, hàm VLOOKUP cực kỳ thông dụng khi tìm tên sản phẩm, đơn giá, số lượng,.. dựa trên mã vạch, mã sản phẩm,... hoặc tìm tên nhân viên, xếp loại nhân viên dựa trên các tiêu chí trên.
 |
| Hàm VLOOKUP trong Excel, Cách sử dụng hàm VLOOKUP chi tiết |
Công thức hàm VLOOKUP
=VLOOKUP(Lookup_value, Table_array, Col_index_ num, Range_lookup)
Trong đó:
- Lookup_value: Giá trị cần dò tìm, có thể điền giá trị trực tiếp hoặc tham chiếu tới một ô trên bảng tính.
- Table_array: Bảng giới hạn để dò tìm.
- Col_index_num: Số thứ tự của cột lấy dữ liệu trong bảng cần dò tìm, tính từ trái qua phải.
- Range_lookup: tìm kiếm chính xác hay tìm kiếm tương đối với bảng giới hạn, nếu bỏ qua thì mặc định là 1.
Nếu Range_lookup = 1 (TRUE): dò tìm tương đối.
Nếu Range_lookup = 0 (FALSE): dò tìm chính xác.
Nếu bạn copy công thức cho các ô dữ liệu khác, bạn cần sử dụng dấu $ để cố định Table_array đề giới hạn dò tìm bằng cách thêm trực tiếp trước khai báo (VD: $H$6:$J$13), cột hoặc sử dụng nút F4 sau khi chọn bảng.
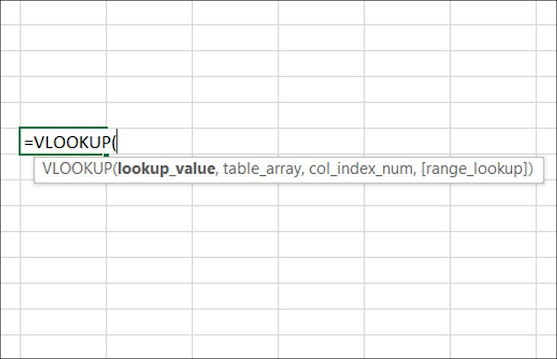 |
| Hàm VLOOKUP có công thức khá dài |
Ví dụ hàm VLOOKUP
Ví dụ 1: Tính phụ cấp theo chức vụ
Do tình hình Covid-19, công ty quyết định phụ cấp cho nhân viên theo chức vụ tương ứng như bảng 2 (B16:C21). Lúc này, dựa vào danh sách nhân viên cùng với chức vụ có sẵn ở bảng 1, ta sẽ xác định mức phụ cấp tương ứng.
 |
| Bạn sử dụng hàm VLOOKUP để tính phụ cấp theo chức vụ cho nhân viên |
Cách thực hiện là bạn sẽ dò tìm giá trị của chức vụ của nhân viên tại bảng 1, sau đó dò tìm tại cột 1 trong bảng 2 từ trên xuống dưới. Khi bạn tìm thấy giá trị, bạn sẽ lấy giá trị tương ứng tại cột 2 của bảng 2 để điền vào bảng 1.
Với một danh sách nhân viên vài trăm, một ngàn người thì bạn không thể làm thủ công như vậy. Đó chính là cách hàm VLOOKUP phát huy tác dụng.
Tại ô E4, bạn điền công thức: =VLOOKUP(D4,$B$16:$C$21,2,0)
- Dấu $ được sử dụng để cố định các dòng, các cột của bảng 2 khi bạn copy công thức sang các ô khác.
- 2 là số thứ tự của cột dữ liệu.
- Range_lookup = 0 (FALSE) để dò tìm chính xác.
 |
| Bạn nhập công thức VLOOKUP(D4,$B$16:$C$21,2,0) để thu dữ liệu |
Ví dụ 2: Xếp loại học sinh theo điểm số
Sau kỳ kiểm tra, ta có kết quả bài thi tương ứng với học sinh như bảng 1. Ta cần xếp loại theo điểm số dựa trên bảng 2 (B11:C15).

Bạn sử dụng hàm VLOOKUP để xếp loại học sinh theo điểm số
Tại ô E4, bạn điền công thức: =VLOOKUP(D4,$B$11:$C$15,2,1)
- Dấu $ được sử dụng để cố định các dòng, các cột của bảng 2 khi bạn copy công thức sang các ô khác.
- 2 là số thứ tự của cột dữ liệu.
- Range_lookup = 1 (TRUE) để dò tìm điểm số có giá trị gần nhất.
Excel sẽ lấy điểm số ở cột D4 và dò trong bảng 2. Khi thấy giá trị gần nhất của D4 trong bảng (ở đây là 8.5), Excel sẽ trả về kết quả tương ứng ở cột 2 là Giỏi.

Bạn điền công thức =VLOOKUP(D4,$B$11:$C$15,2,1) để tiến hành
Sau đó, bạn chỉ cần copy công thức cho các ô khác hoặc sử dụng Flash Fill và bạn đã hoàn thành việc xếp loại học sinh theo điểm số nhanh chóng.

Bạn có thể sử dụng Flash Fill để hoàn thành việc xếp loại học sinh theo điểm số nhanh chóng hơn
Cảnh sát cơ động diễu binh, diễu hành năm 2024




Post a Comment